
- #Windows 10 changing the selected text color how to#
- #Windows 10 changing the selected text color driver#
- #Windows 10 changing the selected text color windows 10#
Right-click on the display name and select “Update driver”.Find the “Display Adapters” option, click it, and find your display name.Find in the “Search” box “Device Manager” and click it.
#Windows 10 changing the selected text color driver#
#Windows 10 changing the selected text color windows 10#
Windows 10 allows you to set a color filter for disabled access. The third reason is that the color filter is selected. If this does not help, pick a different theme and restart your PC. To fix it, try choosing a custom accent color instead of an automatically picked color. Some themes found online might be interfering with the Windows 10 taskbar color settings, resulting in wrong color codes being selected. The second most common reason is the wrong choice of theme. Custom accent colors are not supported in this mode, so you have to go back to the theme menu and select “Dark” or “Custom”.
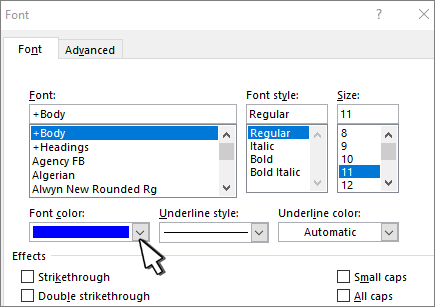
First, check whether the “Light” mode is selected. There are several common reasons why the taskbar color fails to change. Why Can’t I Change the Color of My Taskbar in Windows 10? In case none of the suggested color themes are a good fit for you, Windows offers an option of creating a custom theme by varying colors of screen elements such as hyperlinks, selected text, and button text in the “Choose a theme” dropdown menu. To quickly switch from the high contrast to ordinary mode, press the left Alt key + left Shift key + Print screen. Windows may display a “Please wait” screen between the steps.
#Windows 10 changing the selected text color how to#
With the theme and taskbar color set up, you might want a few more tips on how to personalize your desktop on Windows 10.

Type “regedit” in the search box of the taskbar and click “Registry Editor” or select “Start” > ”Run”. To set a background image, simply right-click on any image from your files and select “Set as a background”. Below is a guide on how to make Windows 10 select the accent color automatically to complement the background. Personalizing Windows 10 without activation is slightly more complicated, but possible through the Registry Editor. How to Change the Windows 10 Taskbar Color Without Activation


 0 kommentar(er)
0 kommentar(er)
